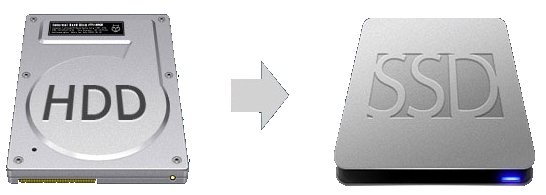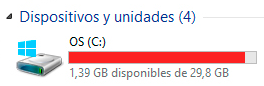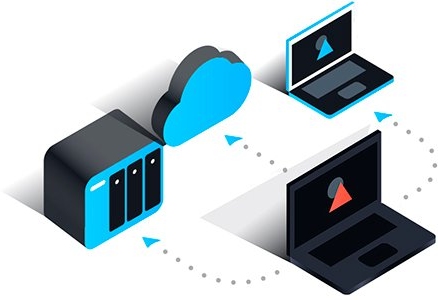Si tenemos un disco duro tradicional o HDD en nuestro ordenador y queremos cambiarlo por un SSD, puede que el hecho de tener que instalar el sistema operativo, todos los programas, juegos, configurar todo a nuestro gusto de nuevo… nos de un poco de pereza y nos quite las ganas de comprar un disco SSD. Por suerte, esto tiene solución: podemos clonar nuestro disco duro al nuevo SSD. Clonar un disco a otro significa copiar exactamente, bit a bit, todo lo que hay en un disco, en otro disco. Podemos clonar un HDD a otro HDD, un HDD a un SSD, un SSD a otro SSD… no hay limitaciones. Se puede clonar de cualquier disco a cualquier disco, pero necesitaremos un software para hacerlo. Vamos a explicarte como clonar tu disco duro al SSD y qué programas usar para ello.
Si nos decidimos a clonar nuestro antiguo HDD al nuevo SSD, podemos dejar el HDD en un disco secundario en el equipo para datos y descargas (si es un portátil puede que necesitemos un caddy), o convertirlo en un disco duro externo. Así que, si te decides por comprar un disco SSD bueno, como el Crucial MX500 o el Samsung EVO 860, lee esta guía para saber como clonarlo y ahorrar tiempo y dolores de cabeza!
Índice de contenidos
- Ventajas e inconvenientes de clonar el disco duro al SSD
- Cosas a tener en cuenta al clonar el disco duro al SSD
- Proceso de clonado al SSD
Ventajas e inconvenientes de clonar el disco duro al SSD
Como podemos imaginar, cuando decidimos comprar un SSD nuevo, si clonamos el antiguo HDD al nuevo SSD conseguimos no tener que volver a instalar el Sistema Operativo, ni los programas, ni cambiar configuraciones y personalizaciones para dejarlo todo a nuestro gusto… Esta es en realidad la única ventaja del clonado, el ahorro de tiempo. En cambio, este proceso tiene varias desventajas.
Y es que al clonar también estamos arrastrando toda la basura que se genera en el disco con el tiempo. Esto hace que el rendimiento del equipo se vea penalizado, y si clonamos no estaremos sacando el máximo rendimiento a nuestro nuevo y flamante disco SSD. Bien es cierto que este lastre que provoca el sistema operativo después de un tiempo instalado se aprecia mucho con un HDD, pero más bien poco con un disco SSD.
- Lecturas/escrituras secuenciales hasta 560/510 MB/s en todos los tipos de archivo y lecturas/escrituras aleatorias hasta...
- Acelerado por tecnología NAND Micron 3D
- La Inmunidad de Pérdida de Energía Integrada conserva todo si trabajo archivado si la corriente eléctrica se corta...
Por otro lado, es posible que no esté Windows optimizado ni configurado para trabajar con discos SSD, pues se instaló inicialmente en un disco HDD. Esto puede hacer que degrademos el SSD en exceso al usarlo en un modo incorrecto.
Cosas a tener en cuenta al clonar el disco duro al SSD
- Si tenemos sectores defectuosos en el HDD, no podremos clonarlo
- Los datos que haya en el disco destino (SSD normalmente) se perderán, todos!
- Solo podremos clonar a un disco que sea de mayor capacidad que el tamaño que ocupan los datos en el disco origen
Este último punto significa que, si tenemos por ejemplo un HDD de 1TB con 300GBs ocupados, y compramos un SSD de 500GBs, podremos clonarlo sin problemas. El problema sería si los datos del HDD ocupasen más de 500 GBs. No olvidemos que no es recomendable llenar un disco SSD al máximo, hay que dejar un % de su capacidad libre.
Clonar solamente el sistema operativo de un disco a otro
Cuando compramos un disco SSD, suele pasar que este tiene una capacidad inferior a la del HDD que teníamos. Por ejemplo, tenemos un HDD de 1 TB y el SSD que compramos es de 250 GBs. Esto no es un problema si en el HDD (disco origen) no tenemos ocupados más de los 250 GBs de capacidad del SSD (disco destino). Pero si tenemos más espacio ocupado que la capacidad del SSD, no podremos clonar. En este caso, sería interesante poder clonar solo el sistema operativo, dejando los datos de usuario en el HDD sin clonar al disco de destino.
Así pues, la única opción que tenemos si queremos clonar un disco con más espacio ocupado que le disponible en el disco de destino es borrar datos del disco. Como esto no suele ser fácil de poder hacer, pues perderíamos esos datos permanentemente, la opción más recomendable es mover (no copiar) los datos de usuario que más ocupan del disco de origen a otro disco, ya sea interno o externo, de manera temporal, y luego clonar. De esta forma, conseguiremos que el espacio ocupado en el disco de origen sea inferior a la capacidad del disco destino.
Proceso de clonado al SSD
Material necesario para clonar el disco duro al SSD
Para clonar un HDD a un SSD SATA, necesitamos una de estas 3 cosas:
- Un equipo de sobremesa al que conectar los 2 discos mediante los puertos SATA internos de la placa base; o
- Una carcasa externa USB para poner uno de los 2 discos en ella y conectarla al equipo de manera externa, si es un portátil; o
- Una base de clonado (hablamos de esto en el siguiente punto)
- Carcasa de aluminio compatible con discos duros de 2.5" SATA I, II y III de hasta 9.5mm de alto
- Conexión USB 3.0 con cable incluido
- Velocidad de transferencia de hasta 5 GB/s, Capacidad máxima de HDD de 2.0 TB para 32 bits y 3.0 TB o superior para 64...
Si el nuevo SSD es en formato mSATA o M.2, deberíamos poder clonarlo simplemente conectándolo al equipo donde tenemos el HDD SATA (y que tiene un puerto mSATA o M.2, claro) sin necesitar nada más. Evidentemente, si el disco de origen del clonado es otro disco en formato M.2, necesitaremos que nuestra placa base tenga más de 1 puerto M.2, o comprar una carcasa externa para discos con formato M.2.
Base de clonado
Si vas a necesitar clonar muchos discos, ahora o a largo plazo, está es la mejor opción, pues no necesitamos ningún equipo ni programa para realizar la clonación, el aparato lo hace todo por nosotros. Con solo apretar un botón, podemos clonar un disco a otro sin tener que descargar programas, crear un USB auto-arrancable, arrancar desde ese USB, configurar cosas del programa… Eso si, una desventaja de este sistema es que no podemos elegir qué particiones se clonan y cuales no. Se va a clonar todo lo que haya en el disco duro, todas las particiones, espacio libre entre ellas… todo.
Estas bases de clonado funcionan copiando bit a bit todo el contenido del disco duro, así que el disco destino es exactamente igual que el disco original. Evidentemente, el disco de destino tiene que ser de mayor o igual capacidad que el disco de origen. Solo tienes que tener cuidado en meter el disco que tiene datos en el hueco A y el nuevo (vacío) en el hueco B, ya que de lo contrario estarás borrando todos tus datos para sobre-escribirlos con… sectores vacíos!
- USB 3.0 externo, SATA-III interno, especialmente hecho para SATA HDD/SSD de 2.5" y 3.5" SATA, USB 3.0 SuperSpeed y...
- El cuerpo de aleación de aluminio ofrece una eficaz disipación del calor, además de su portabilidad ultraligera y...
- Soporta 2 discos duros de 8 TB, compatible con clon sin conexión, no necesita controladores, fácil instalación;...
¿Qué particiones clonar al SSD?
Cuando instalamos un Sistema Operativo, como Windows, en un disco duro (sea HDD o SSD), se crean más particiones a parte de la «C:». Son particiones de sistema, que ocupan entre 100 y 500 MBs, y que sirven para poder arrancar el Sistema Operativo. Sin ella, Windows no arrancará. Como mínimo tendremos una de estas particiones en nuestro disco duro, además de la de instalación de Windows (siempre que el Sistema Operativo esté instalado en ese disco). Por ejemplo, en la imagen siguiente, la partición de 500MB que está marcada como «activa» es la partición de arranque de Windows. Sin ella, el sistema operativo no arrancará, por mucho que clonemos la partición C:.
Estas particiones de sistema hay que clonarlas también, no basta con clonar la partición «C:», pues sin las otras particiones de sistema, el Windows que hay en la partición «C:» no arrancará.
Además, si tenemos el HDD particionado para tener en una partición el Sistema Operativo y en otra los datos, tendremos que clonar solamente la partición del Sistema Operativo (además de las particiones de arranque, pero no la/s de datos). Esto claro, si vamos a dejar el disco HDD en el equipo para almacenamiento de datos o como disco externo. Si lo que queremos es sustituir el disco HDD por un SSD grande y el HDD no va a estar en el equipo ni lo usaremos como disco externo después del clonado, sí que tenemos que copiar las particiones de datos, pues de otra forma no tendremos los datos que teníamos.
Pasos a seguir para clonar el disco duro al SSD
- Entrar en la BIOS y asegurarnos de que se puede poner en modo AHCI (no todas las BIOS lo permiten), ⚠️CUIDADO! NO CAMBIAR NADA!
- Conectar el SSD al equipo ⚠️CUIDADO! No clones el disco de Windows de ese equipo, sino el HDD que acabamos de conectar! (si es un portátil, podemos conectarlo mediante una carcasa externa USB; si no tenemos caja externa USB, se pueden conectar el HDD y el SSD a un equipo de sobremesa mediante SATA y clonarlos en ese equipo o usar una base de clonación
- Clonar (usando programas tipo Clonezilla, Acronis, Macrium reflect, norton ghost… Ver siguiente sección) ⚠️CUIDADO! Elige bien los discos de origen y destino, de lo contrario borrarás todos los datos del HDD con nada (o lo que haya en el SSD)
- Desconectamos el HDD
- Arrancamos el Windows del SSD para verificar que la clonación ha funcionado bien
- Hacer los siguientes 3 pasos solo si la BIOS no estaba ya en modo AHCI y queremos activarlo:
- Cambiar el registro de windows para poner windows en modo AHCI (https://hardmicro.net/es/art%C3%ADcu…hci-en-windows) ⚠️CUIDADO! si cambiamos el registro de windows a modo AHCI y después la BIOS no se puede poner en modo AHCI, no podremos arrancar más ese windows.
- Reiniciar, entrar en la BIOS y cambiar a modo AHCI
- Arrancar windows del SSD ya en modo AHCI
- Instalar los drivers del chipset / controladora SATA
- Reiniciar y pasar el «AS SSD» para verificar que todo está OK (No debería hacer falta alinear las particiones, pues se supone que el programa de clonación lo hará automáticamente, pero comprobamos con «AS SSD» que la partición esté alineada)
- Ssd con tecnología v-nand samsung
- Formato M.2 para equipos ultraligeros o pc de sobremesa
- Interfaz sata 6.gb/s y retrocompatible con sata 3.gbps y sata 1.5.gbps
Pasos a seguir para clonar el HDD al SSD en Mac
Ya hemos hablado de los discos SSD para Mac. Estos son los pasos a seguir si te decides a comprar uno y quieres clonar el disco que tienes actualmente al nuevo SSD:
- Instalar el disco en el ordenador (en ifixit hay manuales para hacerlo en menos de 10 minutos)
- Iniciar el ordenador normal. La primera te dirá que no se reconoce el disco al iniciar (por que no tiene formato)
- Abrir Disk Utility
- Coger el nuevo disco SSD y darle formato: lo seleccionamos, pestaña Erase, Format MacOS Extended (Journaled) y le damos un nombre (da igual, pues al clonarlo se pondrá el nombre del viejo)
- Le damos a Erase
- (en caso de tener un SSD de menor capacidad que el disco duro de origen, crear una partición de ese tamaño)
- Reiniciar el MacBook en el Recovery (manteniendo presionadas las teclas comando + R al iniciar)
- En las opciones, seleccionar Disk Utility
- Seleccionar el SSD/partición
- Vamos a Restore y arrastrar a Source el disco a clonar, y a Destination la partición del SSD (o el disco entero)
- Darle a Restore y esperar, puede tardar varias horas
- Reiniciar en el selector de disco de arranque (mantener ALT al iniciar) y coger el segundo disco (aparecerán todos con el mismo nombre, ya que se ha clonado)
- Tras iniciar, verificar que hemos arrancado con el SSD y, si queremos, formatear el viejo disco en Disk Utility (igual que el paso 3 pero con el HDD)
Programas de clonación de SSD y sus guías de uso
El primer programa de clonación mundialmente conocido fue el Norton Ghost. Tuvo tanto éxito en parte porque estaba incluido en la recopilación de programas Hiren’s Boot. Por desgracia, Norton dejó de desarrollar Ghost en 2013. A pesar de que en la actualidad se puede seguir usando, hay muchos otros programas de clonación que nos ofrecen más opciones, funcionalidades y ventajas que Norton Ghost, especialmente en equipos nuevos. Existen varios programas para clonar un disco a otro. Algunos son de pago y otros los podemos descargar gratis. Aquí nombramos algunos de ellos y ponemos sus enlaces de descarga y sus tutoriales, que explican como es el proceso de clonación con cada uno:
- MiniTool Partition Wizard (tutorial)
- AOMEI Partition Assistant (tutorial)
- EaseUS Todo Backup (tutorial)
- Acronis True Image (prueba de 30 días, tutorial) (Crucial también nos ofrece Acronis para clonar sus discos)
- AOMEI Backupper (tutorial)
- Samsung Data Migration (solo si el SSDs de destino es Samsung, tutorial en la misma página)
- Macrium Reflect (tutorial)
- Paragon Free Backup & Recovery
- Veeam Agent for Microsoft Windows FREE
- Redo Backup and Recovery (tutorial)
- Clonezilla (para usuarios avanzados, tutorial)
- HdClone (tutorial)
Mejor programa gratis para clonar el disco duro a SSD
De todos los programas de la anterior lista, Acronis es posiblemente uno de los más utilizados, pues se incluye con muchos de los SSDs de Crucial, por lo que nos sale gratis. Además, es de los más intuitivos y fáciles de usar para usuarios menos avanzados. Por su parte, MiniTool Partition Wizard nos permite además alinear las particiones del disco sin tener que eliminarlas ni formatear. Clonezilla es un programa gratuito basado en Linux y está enfocado a usuarios avanzados.
- Dispone de interfaz SATA
- Es diseñado para ordenadores de alta gama, estaciones de trabajo y NAS
- Escritura secuencial: 520MB/s
Clonar disco usando el comando «DISM» desde un entorno WinPE
A los usuarios avanzados también les gustará saber que se puede crear una imagen de una partición sin ninguna herramienta adicional más que un CD o USB de instalación de Windows. Para ello hay que usar el comando DISM (Deployment Image Servicing and Management).
Tenemos que arrancar primero desde un USB con el instalador de Windows 10 y, una vez en la pantalla de selección de idioma, presionamos las teclas Shift+F10 para abrir una ventana de símbolo del sistema. Una vez ahí, escribimos este comando para crear una imagen de la partición C (donde habitualmente tenemos Windows instalado):
DISM /CaptureImage /ImageFile:D:\part_C_windows.wim /name:"Particion Windows" /CaptureDir:C:\ /Compress:max /EA
Por el contrario, escribiremos este comando para restaurar una imagen de la partición C que hayamos creado anteriormente:
DISM /Apply-Image /ImageFile:D:\part_C_windows.wim /name:"Partición Windows" /ApplyDir:C:\
Tenemos que cambiar:
- la letra de unidad donde queremos guardar (o restaurar desde, si estamos restaurando una imagen) el archivo de imagen (en el comando de ejemplo, D:); si el USB del instalador de Windows tiene suficiente espacio, puedes guardarlo ahí,
- el nombre de la imagen (part_C_windows.wim) que queremos generar o restaurar, y
- la letra de unidad de la partición de origen (o destino, si estamos restaurando una imagen), donde tenemos Windows instalado (C:)
Para ver las letras de unidad asignadas, carpetas y demás, desde el símbolo del sistema podemos escribir «notepad» y enter, y en el bloc de notas que se abre, ir a Archivo > Abrir > Equipo.