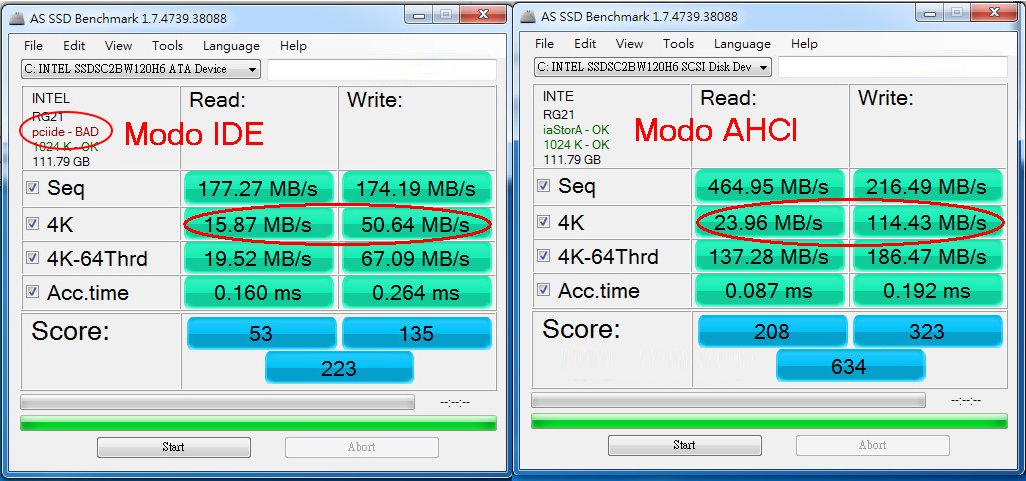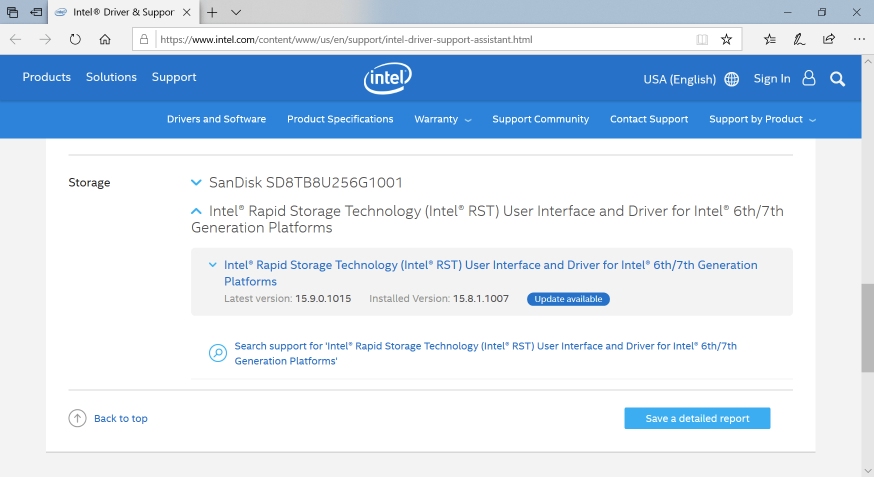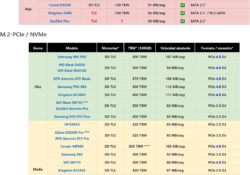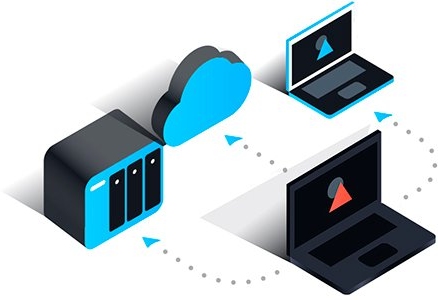Te ha llegado el SSD que compraste. Perfecto! Pero, ¿y ahora qué? Te explicamos como instalar el SSD, activar el modo AHCI e instalar Windows en el nuevo SSD conservando la licencia. Lo primero será montarlo en el equipo para el que lo hemos comprado. Según nuestro caso, será un portátil o sobremesa, lo pondremos junto a un HDD o no, y nos aseguraremos de haber comprado todos los accesorios que necesitamos para poder instalarlo.
Vamos a hablar pues de lo que tenemos que hacer para instalar el SSD correctamente en nuestro equipo. Llegado este punto, tenemos 2 opciones:
- Instalar Windows desde cero en el SSD: Tardaremos un poco más, pero tendremos una instalación limpia del SO, sin los restos y basura que se acumulan con el tiempo. Es el método preferible si se puede;
- Clonar el HDD al SSD: es más rápido y nos permitirá no tener que instalar el SO, los programas y demás configuraciones, pero arrastramos basura que hará que el rendimiento del equipo no sea el óptimo.
- Dispone de interfaz SATA
- Es diseñado para ordenadores de alta gama, estaciones de trabajo y NAS
- Escritura secuencial: 520MB/s
Pasemos pues a instalar el SSD, activar el modo AHCI e instalar Windows en el nuevo SSD conservando la licencia!
Índice de contenidos
Poner el SSD en el equipo y conectarlo
El primer paso es instalar físicamente el disco SSD en el equipo. Poner un disco duro en el equipo no es nada complicado, ya sea un sobremesa o un portátil.
Instalar el SSD en un PC de sobremesa
Si es un sobremesa y estamos instalando un disco SSD SATA de 2,5″, simplemente tendremos que seguir estos pasos:
- Conectar el cable de datos SATA al disco y a la placa base;
- Conectar el cable de alimentación al disco y a la fuente de alimentación;
- Anclar el disco a la caja, ya sea con tornillos, mediante la bandeja para discos duros que incorporan algunas cajas, o usando un adaptador de 2,5″ a 3,5″ si fuera necesario
Si nuestro disco SSD es en formato mSATA o M.2, lo instalaremos en el equipo de sobremesa igual que lo haríamos en un portátil:
- Buscamos el puerto mSATA o M.2 en la placa base;
- Introducimos el SSD con cuidado;
- Atornillamos el pequeño tornillo que hay al otro extremo del conector de la placa, y que mantiene el SSD fijo y conectado en todo momento
Instalar el SSD en un portátil
Si te has decidido a cambiar el disco duro de tu portátil por un SSD, la cosa es más fácil. En caso de que se trate de un SSD de 2,5″ SATA, simplemente tenemos que quitar el HDD que había en el hueco del disco duro de 2,5″ del portátil, y poner el SSD en su lugar. Si vamos a poner el HDD en un caddy en la bahía de la unidad óptica, tendremos que hacer lo propio. Y si queremos aprovechar el disco que sacamos y convertirlo en un disco duro externo USB, podemos hacerlo por muy poco dinero.
- Connectivity technology: PCI Express 3.0
- Compatible devices: PC/ordenador portátil
- Muy conveniente
Si se trata de un SSD en formato mSATA o M.2, simplemente lo introduciremos en el puerto correspondiente y pondremos el tornillo de sujeción.
Activar AHCI para el disco SSD
Antes de instalar el Sistema Operativo, activa el AHCI en la BIOS, si tu placa lo tiene y no lo tenias ya activado.
El modo AHCI se cambia para todos los discos de la misma controladora (algunas placas tienen 2 controladoras SATA), o para ninguno; no se puede activar para unos si y para otros no. Si no hay opción de AHCI (no todas las BIOS lo soportan) no puedes hacer nada; en modo AHCI iría algo más rápido, pero la diferencia de rendimiento entre un SSD y un HDD es enorme igualmente, aún sin el AHCI. No merece la pena comprar una controladora SATA para poner en un slot PCI-e de la placa tan solo para poder tener AHCI.
- Lecturas/escrituras secuenciales hasta 560/510 MB/s en todos los tipos de archivo y lecturas/escrituras aleatorias hasta...
- Acelerado por tecnología NAND Micron 3D
- La Inmunidad de Pérdida de Energía Integrada conserva todo si trabajo archivado si la corriente eléctrica se corta...
Activar el modo AHCI sin reinstalar Windows
Si clonamos la instalación de Windows del disco antiguo al nuevo, o si ya hemos instalado Windows en el SSD y no hemos activado el modo AHCI en la BIOS, es recomendable cambiarlo, pues ganamos en rendimiento. Los pasos a seguir para activar el modo AHCI una vez Windows 10 ya está instalado en el SSD son:
⚠️CUIDADO! Este proceso puede fallar y dejarnos sin poder arrancar el Windows del SSD; asegúrate de que tienes copias de seguridad de todos los datos importantes del SSD.
⚠️CUIDADO! SOLO PARA WINDOWS 10!
- Acceder a la BIOS del equipo y confirmar que hay una opción para activar el modo AHCI, pero no cambiar nada todavía. No hagas ningún otro paso sin comprobar esto primero!
- Arrancar Windows 10 y cambiar el registro:
- Abrir el registro y buscar la clave «HKEY_LOCAL_MACHINE\SYSTEM\CurrentControlSet\Services\storahci\StartOverride«
- En el panel derecho, hacer doble clic en el valor DWORD llamado «0» (un número cero); en «Información del valor» sustituir el 3 por un 0 (número cero); Aceptar
- Reiniciar el equipo, entrar en la BIOS y cambiar a modo AHCI
- Arrancar el equipo en «modo seguro» de Windows 10, Windows instalará los drivers del AHCI automáticamente
- Reiniciar y arrancar Windows 10 del SSD de modo normal; ya debería estar en modo AHCI
- Consumo eléctrico activo hasta un 25 % inferior al de anteriores generaciones de WD Blue SSD
- Velocidades de lectura secuencial de hasta 560 MB/s y velocidades de escritura secuencial de hasta 530 MB/s
- Líder en la industria con un tiempo medio antes de fallos (MTTF) de 1,75 millones de horas y una resistencia de hasta...
Instalar Windows en el SSD
Para instalar Windows, desconecta primero todos los discos (ya sean HDD o SSD) que tengas conectados al equipo. Deja solo conectado el SSD donde vas a instalar Windows, luego ya conectarás los otros una vez Windows este instalado. Esto hay que hacerlo porque, si Windows ve durante la instalación que ya hay una partición de arranque de Windows en otro disco, en vez de crear una partición de arranque nueva en el SSD, marcará la ya existente para usar esa. Esto significa que, si un día quitas o se estropea ese disco que ya tiene la partición de arranque, el Windows que estás instalando en el SSD no arrancará porque le faltará la partición de arranque, que se dejó en el otro disco durante la instalación.
Una vez desconectados todos los otros discos, arranca desde un DVD o USB de instalación de Windows e instálalo normalmente. Durante el proceso de instalación, y si el SSD es de gran capacidad, puedes crear una partición de menor tamaño para el SO, y crear otra partición mayor para datos. Esto es un paso opcional, pero interesante si queremos mantener el SO y programas en una partición separada de los datos de usuario.
Licencia de Windows 10 – conservarla al instalar el SSD
Inicialmente tenias que tener instalado Windows 7/8/8.1 para poder actualizar a Windows 10, «actualizando» este proceso la clave de Windows 7/8/8.1 automáticamente a Windows 10 durante el proceso. Pero desde hace un tiempo, Microsoft permite la instalación de Windows 10 directamente, desde cero, sin tener instalado Windows 7/8/8.1 previamente, y usando una clave de Windows 7/8/8.1 para instalar Windows 10. Si tu equipo venia con Windows 8 o superior, no tienes ni que escribir la clave de licencia, pues esta se guarda en la BIOS/UEFI. Por el contrario, si tu equipo venia con Windows 7 y/o no tiene UEFI, deberás escribir tu clave de windows 7 durante la instalación de Windows 10, cuando te la pida. Si quieres obtener la clave del Windows que tienes ahora instalado por si acaso, puedes hacerlo con un programa como ProduKey (gratuito).
- Unidad de estado solido de 128 GB de 2.5"
- Incluye caché SLC inteligente y un búfer con caché DRAM para aumentar aún más el rendimiento de lectura y escritura
- Incorpora la tecnología LDPC (Low Density Parity Check) para corregir errores de código
Instalar los drivers para sacar el máximo provecho al SSD
El siguiente paso es instalar los drivers (o controladores), sobretodo los del chipset o controladora SATA (Intel Rapid Storage Technology si tienes chipset Intel). Con ellos, el rendimiento del SSD va a mejorar bastante comparado con si dejamos los drivers que instala Microsoft por defecto. Es recomendable usar la herramienta de auto-detección de Intel y dejar que detecte e instale todos los drivers para sus gráficas, controladoras SATA, chipsets, tarjetas Wi-Fi… que estén disponibles para nuestro equipo y versión del sistema operativo. Cabe la posibilidad de que no existan drivers del fabricante de nuestro chipset para las versiones más recientes de Windows, en cuyo caso podemos buscar en la web del fabricante de nuestra placa base o portátil si hay disponibles drivers para nuestro modelo. Si tampoco los hay, no nos quedará más remedio que dejar los drivers de Microsoft.
Por otro lado, la mejora de rendimiento que obtendremos instalando los drivers depende de cada fabricante. Por ejemplo, por norma general, los drivers de intel mejoran el rendimiento de nuestro SSD, pero en el caso de AMD es al revés en muchas ocasiones, con lo que si tenemos un chipset de AMD quizás sea una buena opción dejar el driver de Microsoft en su lugar.